
영상이 재생되면서 크기가 커지거나 위치를 이동하는 효과는 Effect Controls(효과 컨트롤) 패널에서 설정할 수 있다.
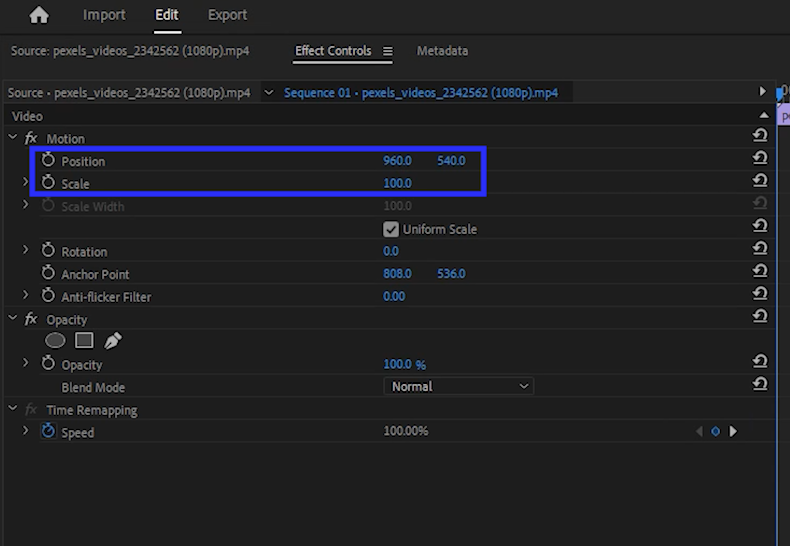
TimeLine 패널에 있는 비디오클립을 클릭하면 Effect Controls(효과 컨트롤) 패널에 Motion(모션), Opacity(불투명도), Time Remapping(시간 다시 매핑) 효과가 기본 세팅되어 조회된다.


위치와 크기는 Motion(모션)의 Position(위치)과 Scale(비율조정)값을 조절하여 변경할 수 있다. 값을 클릭해서 직접 원하는 위치를 입력하거나, 마우스로 클릭한 상태에서 좌우로 드래그하여 값을 조절한다.
Scale(비율조정)도 마찬가지로 값 부분을 클릭해서 직접 원하는 크기를 입력할 수도 있고, 마우스로 좌 우 드래그하여 조절할 수도 있다.


이때 크기는 기준점을 기준으로 변한다. Anchor Point(기준점) 옵션을 클릭하면 프로그램 모니터 패널에 기준점 표시가 나타나고, 기준점을 드래그해서 원하는 위치로 이동할 수도 있다.
영상이 재생되면서 위치와 크기가 점점 바뀌는 효과를 적용하려면 키프레임을 설정해야 한다. 키프레임은 시간에 따라 위치나 크기값이 변할 수 있게 프레임값을 원하는 시간위치에 지정하는 것이다.

Effect Controls(효과 컨트롤) 패널 오른쪽에 타임인디케이터를 클립 맨 앞으로 이동시켜서 Pisition(위치)과 Scale(비율조정) 옵션의 Toggle animation(애니메이션 켜기/끄기) 아이콘을 클릭한다. 현재 위치와 크기값이 키프레임으로 저장되었다.
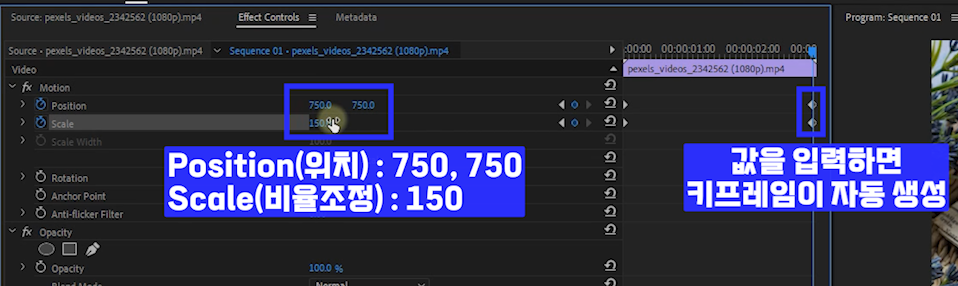
이제 타임 인디케이터를 클립 끝부분으로 이동해서 Position(위치)와 Scale(비율조정) 값을 설정한다. 값을 입력하면 영상 끝부분에 키프레임이 자동 생성된다. 영상을 재생해보면 영상이 끝날때까지 위치와 크기가 점점 변경되면서 재생된다.
'프리미어프로' 카테고리의 다른 글
| 프리미어프로 불투명도 조정으로 페이드인 페이드아웃 효과 (0) | 2023.12.16 |
|---|---|
| 프리미어프로 비디오클립 영상 회전 방법 (0) | 2023.12.11 |
| (미니사전) 프리미어프로 작업영역 초기화 (2) | 2023.12.07 |
| (미니사전) 프리미어프로 내 작업공간 설정하기 (0) | 2023.12.06 |
| 프리미어프로 이중언어 설정, 영문버전 한글버전 변경 (3) | 2023.12.05 |



