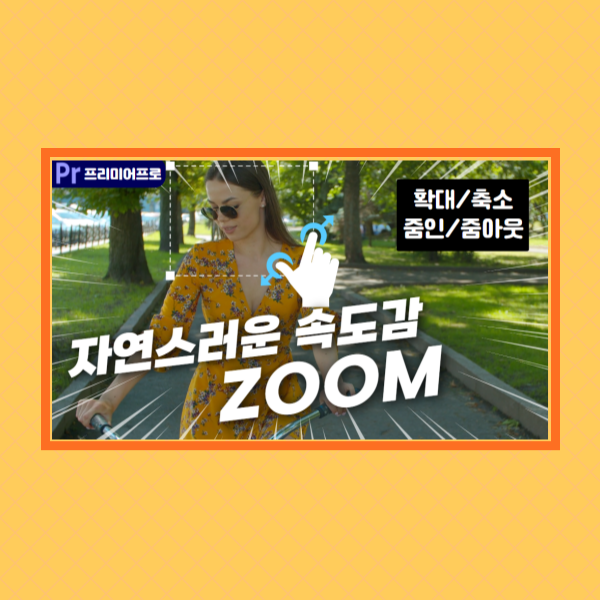
프리미어프로에서 자연스러운 속도감으로 줌인 하는 방법
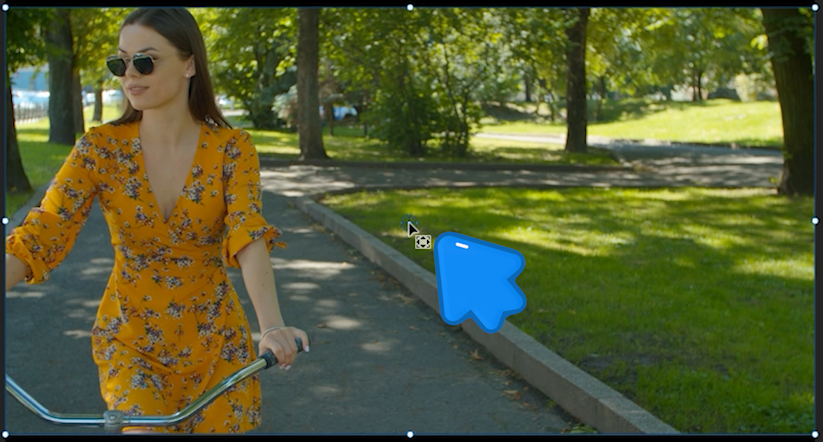
타임라인패널에 비디오클립이 선택된 상태에서 이펙트컨트롤(효과컨트롤) 패널의 Anchor Point(기준점)을 클릭한다. 기준점을 중심으로 영상이 확대, 축소되기 때문에 줌인을 해야할 지점으로 기준점을 위치시킨다.
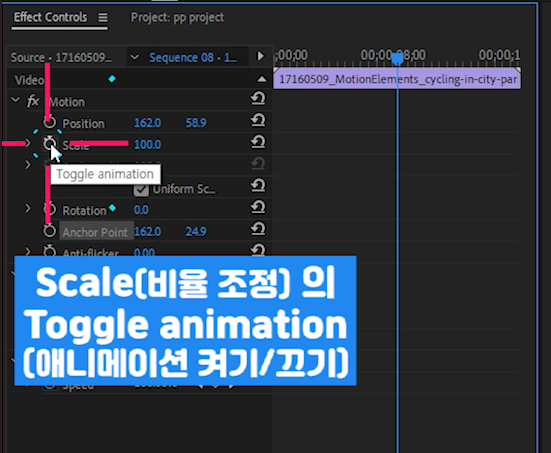
영상을 재생하면서 줌인하고 싶은 지점으로 타임인디케이터를 위치시키고, 이펙트컨트롤(효과컨트롤) 패널에서 Scale(비율 조정) 앞에 Toggle animation(애니메이션 켜기/끄기)를 클릭하여 키프레임을 추가한다.
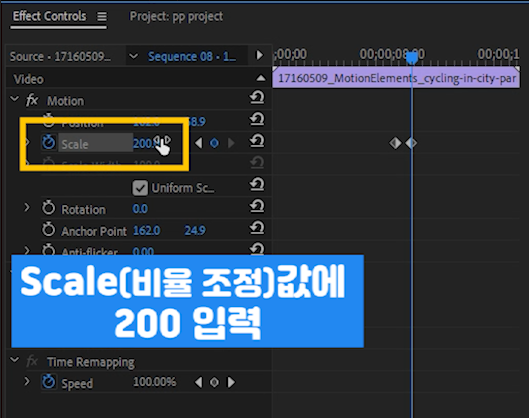
그리고 줌인 종료지점으로 타임인디케이터를 위치시키고 Add/Remove Keyframe(키프레임 추가/제거)아이콘을 클릭하여 키프레임을 추가한 후, 확대하고 싶은 Scale값을 입력한다.
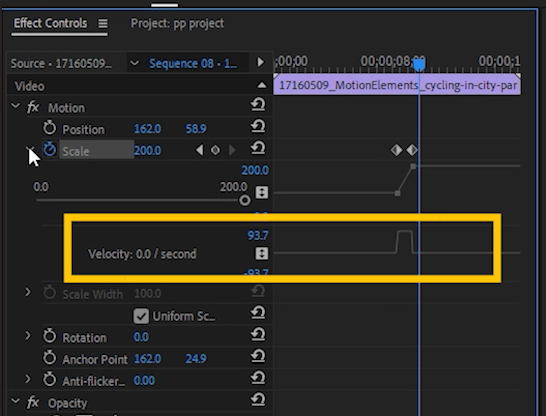
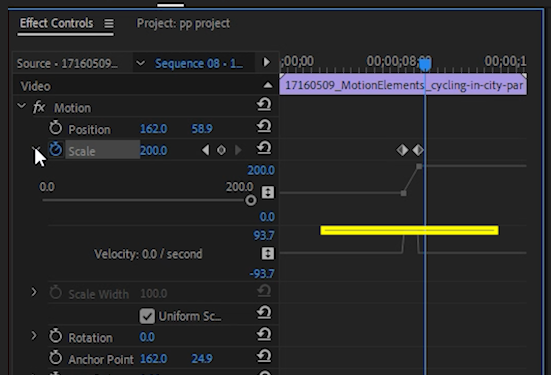
Scale(비율 조정) 옵션을 열어 Velocity(속도)값을 확인해보면 줌인 시작부터 끝지점까지 속도값이 일직선으로 표시되어 있는데, 일정한 속도로 줌인 확대된다는 뜻이다. 키프레임에서 마우스 오른쪽 버튼을 클릭하면 기본값인 Linear(선형)로 선택된 상태이다.
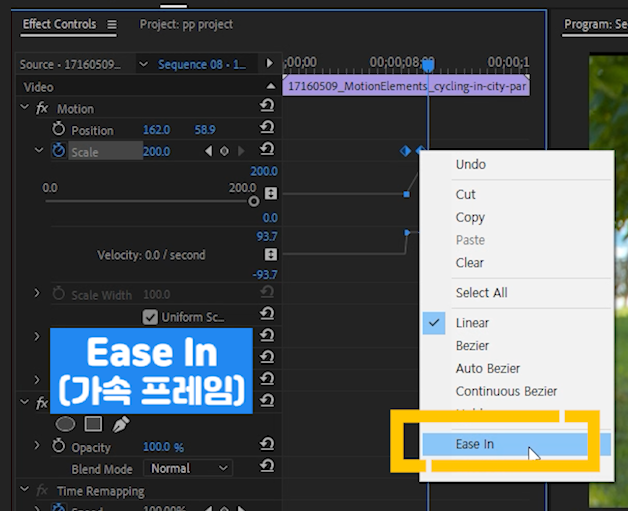
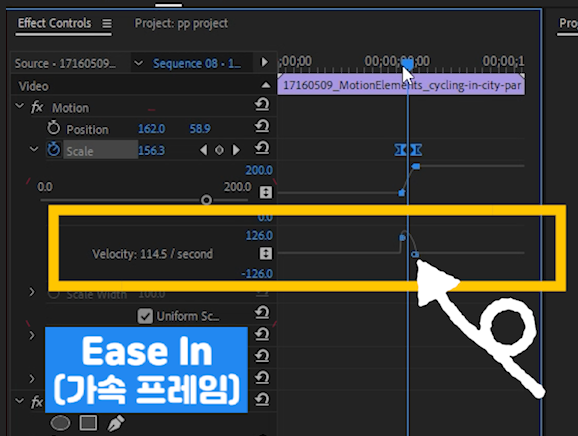
속도감 있는 줌인을 위해 키프레임 두개를 마우스로 클릭 드래그해서 선택 후, 마우스 오른쪽 버튼을 클릭하여 Ease In(가속 프레임)을 선택한다. 영상을 재생해 보면 속도감 있게 줌인된다. Scale(비율 조정) 옵션에서 Velocity(속도)값을 보면 줌인 시작지점에서 속도값이 빨랐다가 종료지점으로 가면서 점점 느려진다.
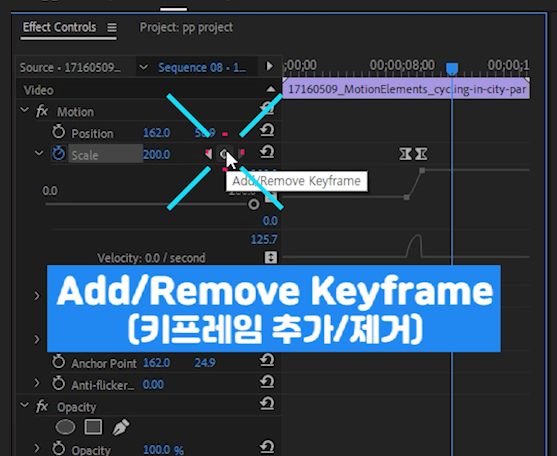
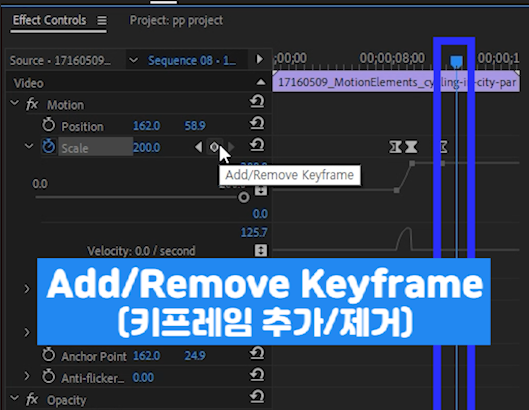
줌아웃 축소도 같은 방식으로 적용하면 되는데,
줌아웃 축소 시작지점으로 타임인디케이터를 이동 후 Add/Remove Keyframe(키프레임 추가/제거)아이콘 클릭
=> 줌아웃 종료지점으로 타임인디케이터를 이동 후 Add/Remove Keyframe(키프레임 추가/제거)아이콘 클릭
=> Scale(비율 조정) 옵션값에 100 입력
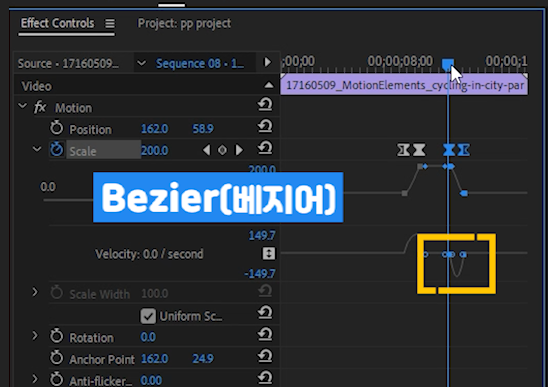
두개의 키프레임을 드래그하여 선택후 마우스 오른쪽 버튼을 클릭하면 Bezier(베지어)로 적용되어 있는데, Velocity(속도)값을 보시면 중간지점까지는 점점 빨라지다가 중간이후부터 점점 느려진다.
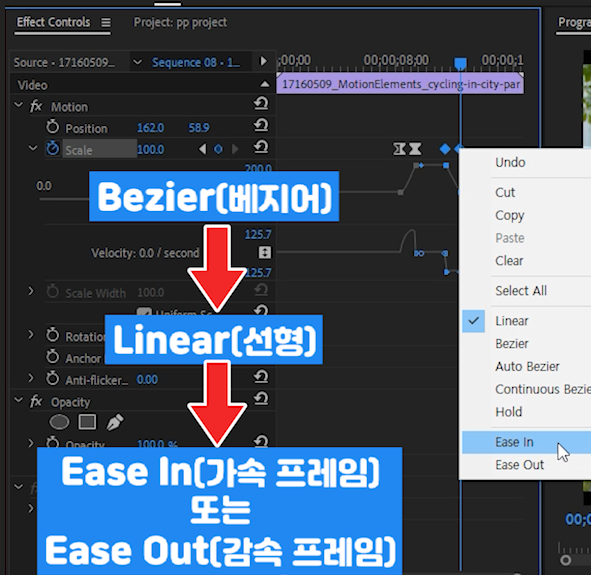
Ease In 또는 Ease Out으로 적용하고 싶다면 키프레임을 먼저 Linear로 선택해서 기본값으로 변경 후, 다시 Ease In이나 Ease Out으로 선택하면 된다.
'프리미어프로' 카테고리의 다른 글
| 프리미어프로 기본 자막 넣기 (0) | 2024.01.14 |
|---|---|
| (미니사전)프리미어프로 자연스러운 속도감 줌인 (0) | 2024.01.06 |
| (미니사전)프리미어프로 부드러운 슬로우 모션 설정 (0) | 2024.01.02 |
| (미니사전)프리미어프로 영상 역재생 방법 (0) | 2024.01.02 |
| (미니사전) 프리미어프로 영상속도 느리게/빠르게 설정 (0) | 2024.01.02 |



